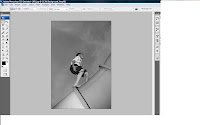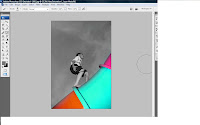Assignment 1 Title: Printout Postcard for the theme “
Project Start Date: 5 November 2008
Project Finish Date: 28 November, 2008.
Project Manager: Oh Jia Hua
HP: 0174113555
Email: nick1437@hotmail.com
Website: http://mcg1014-1071119577.blogspot.com/
Project Objective: Students are to create a multi-cultural event for a post card. The theme would be “
Approach: The tools I used for create my assignment1 is Quick select tool,Caussian Blur,Rectangular marquee Tool,Gradian Tool,Brush Tool,Type Tool,Screen.
How do create the Postcard:
1)Before I start to create my project.i have simply sketch out my idea in the paper.






3)I’ve use the photoshop to edit the image:
Image:
For delete the background of the image.I've used Quick select tool to select the part of image I want to delete.Then go to select__Refine Edge.Before click on ok,It will appear the pop out menu to let you adjust the outline to make it more soft.Once I completed edit the image.I created the new layer for the background and do some setting to make the background of the postcard have a different look.For apply the firework in the postcard.First,find some firework image and use color curve to set the firework more clear.Then drag the image into the postcard and apply it to screen.Then the background of the firework will automatic hide in the backgroup of the postcard.
Background:
First,find the color which is suitable and perfect match with the image you select.After that apply it into the background.
Idea for create the project:
I have put some several image that can represent the culture of my country like different traditional shirt for different region.And also I select the building that represent the Malaysian.
Time Plan:
5 Nomember 2008-15 November 2008=searc
h the image form the internet
15 November.2008-20 November 2008=edit the image that I need to put in the backgroup and create the background.
25 November 2008=submit the proposal.
Final Work